SCOM 2012 Beta installation–Step by Step guide
Although there is very good quick start guide that comes with the Beta version, I thought to bring my own experience from the field.
first we need to get the Beta version, while downloading I thought that it would be best to start reading the quick start guide and to take notes for prerequisites that I need to take BEFORE I start the setup process.
Prerequisites:
Active Directory: I created the following users
- SCOMAction – OM Action Account (I’m Using Domain Admin Member)
- SCOMSDK – OM Config & Data Access Service Account (must be local admin on the server)
- SCOMDR – Reporting Read Account
- SCOMDW – Reporting Write Account
- SQLSVC – SQL 2008 Service Account
- Server Operating system:
Windows Server 2008 R2 SP1 (VM hosted on Hyper-V, 2 CPU’s 2Gb Memory.)
The New SCOM 2012 server will include:
Management Server, Web Console, Reporting, Management Console & Databases
Management Server, Web Console, Reporting, Management Console & Databases
Server Roles & Features:
.NET Framework 3.5.1
IIS Role with: (We must install IIS before installing the ASP.Net 4.0)
Installation of the web console requires that ISAPI and CGI Restrictions in IIS be enabled for ASP.NET 4. To enable this, select the web server in IIS, and then double-click ISAPI and CGI Restrictions. Select ASP.NET v4.0.30319, and then click Allow.
Install the .NET Framework 4 – Download here
Install Microsoft Report Viewer 2008 SP1 Redistributable Package (Used for OM Console)
Install Hotfix 976898 (Used for OM Console)
SQL 2008 R2:
Install SQL 2008 R2 with: SSRS, Full Text Search and SQL Agent. do not forget to set the SQL Agent to automatic. SQL Agent is required for Application Advisor reports publishing AND only when you select the “Reporting Server” option during setup.
Set the SQL server collation to SQL_Latin1_General_CP1_CI_AS.
Installation Process:
1. run the SCOM2012BETA.EXE.
2. when the extract process finished the setup screen appears
!!! the Release Notes open the OM2007 R2 release note !!!
3. Click the install link
select all the check box above
choose the installation folder, I used the default path
Opps….I missed one of the steps above – Install Hotfix 976898 (Used for OM Console)
enter the SQL server name that will host the OperationsManager DB
enter the SQL server name that will host the OperationsManagerDW DB
select the SQL server reporting instance, before selecting next I recommend to check if the reports web site is responding. open IE and go to http://localhost/reports web site.
select the web site which will host the web console.
select your favorite authentication mode
set all OM account
choose your preferred settings
and that’s it.
after several minutes, we got the setup complete screen
Summary:
Microsoft did a great job on the SCOM2012 installer. easier installation process and all prerequisites are checked during install with a very useful information about the problem and how to solve it without leaving the setup process.





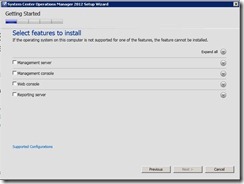


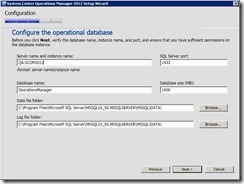











Comments
Post a Comment